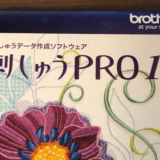こんにちは、piqel&piqermのましろです。
自分が描いたイラストから、「刺しゅうPRO10」を使って「刺繍ミシン(Parie)」で刺繍できるデータをつくる方法を紹介します。
あくまで、私のデータの作り方になりますので、参考程度にしていただければと思います。
CLIP STUDIOで作業する
CLIP STUDIOでイラストを描く

CLIPSTUDIOでイラストを描きます
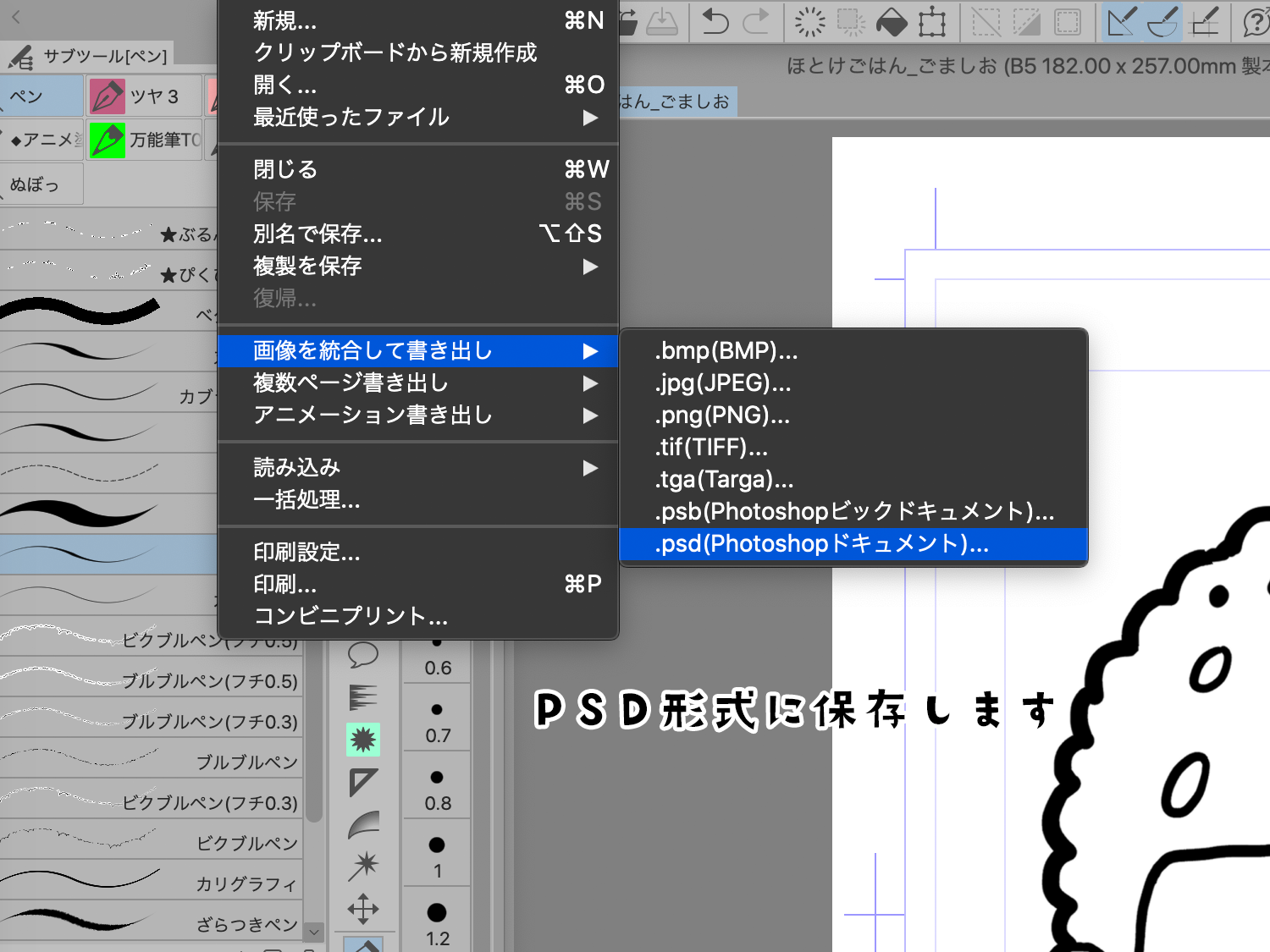
psdファイルで保存します
Illustratorで作業する
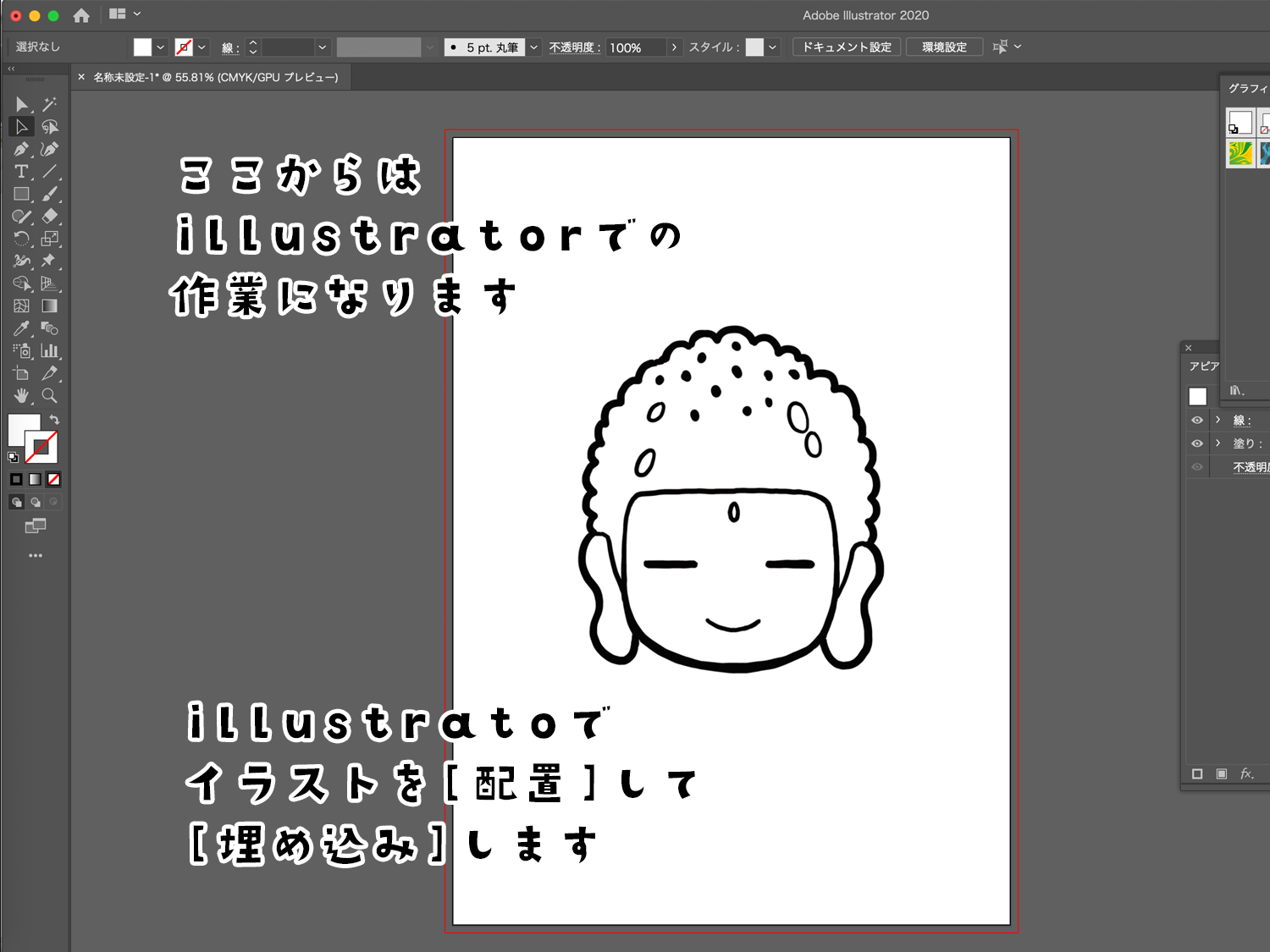
Illustratorでpsdファイルを配置します

必要のないパスを削除します
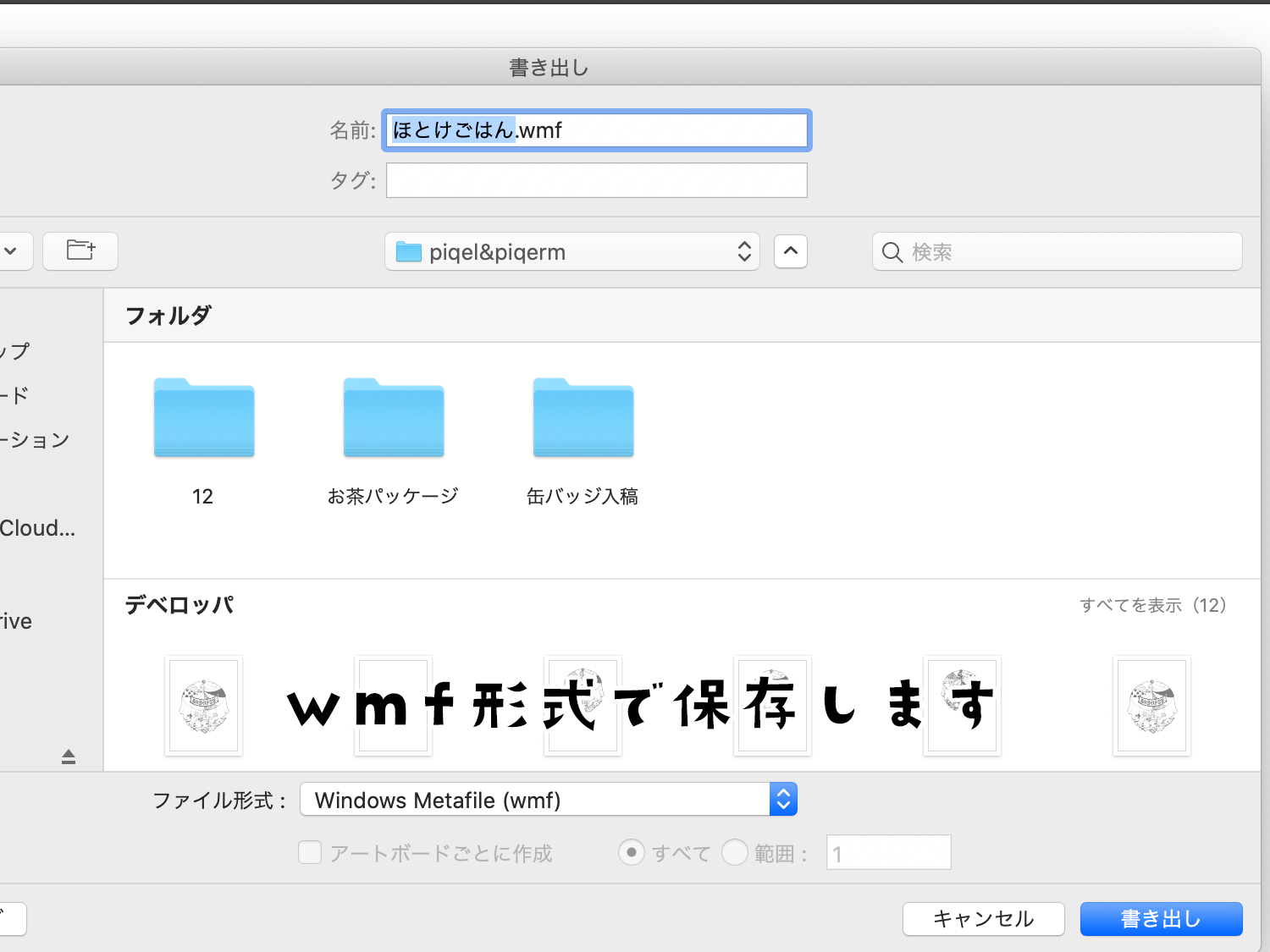
wmf形式で保存します
刺しゅうPRO10で作業する
ここからは「刺しゅうPRO10(レイアウトセンター)」を開きます。
刺しゅうPRO10が動く環境については、この記事を参照してください。
開いたら、「オートパンチ」をクリックします。
「オートパンチ」は、色数が少なく色がはっきりしているイラストが向いています。
自分で刺繍データを作成する「マニュアルパンチ」という方法もあります。
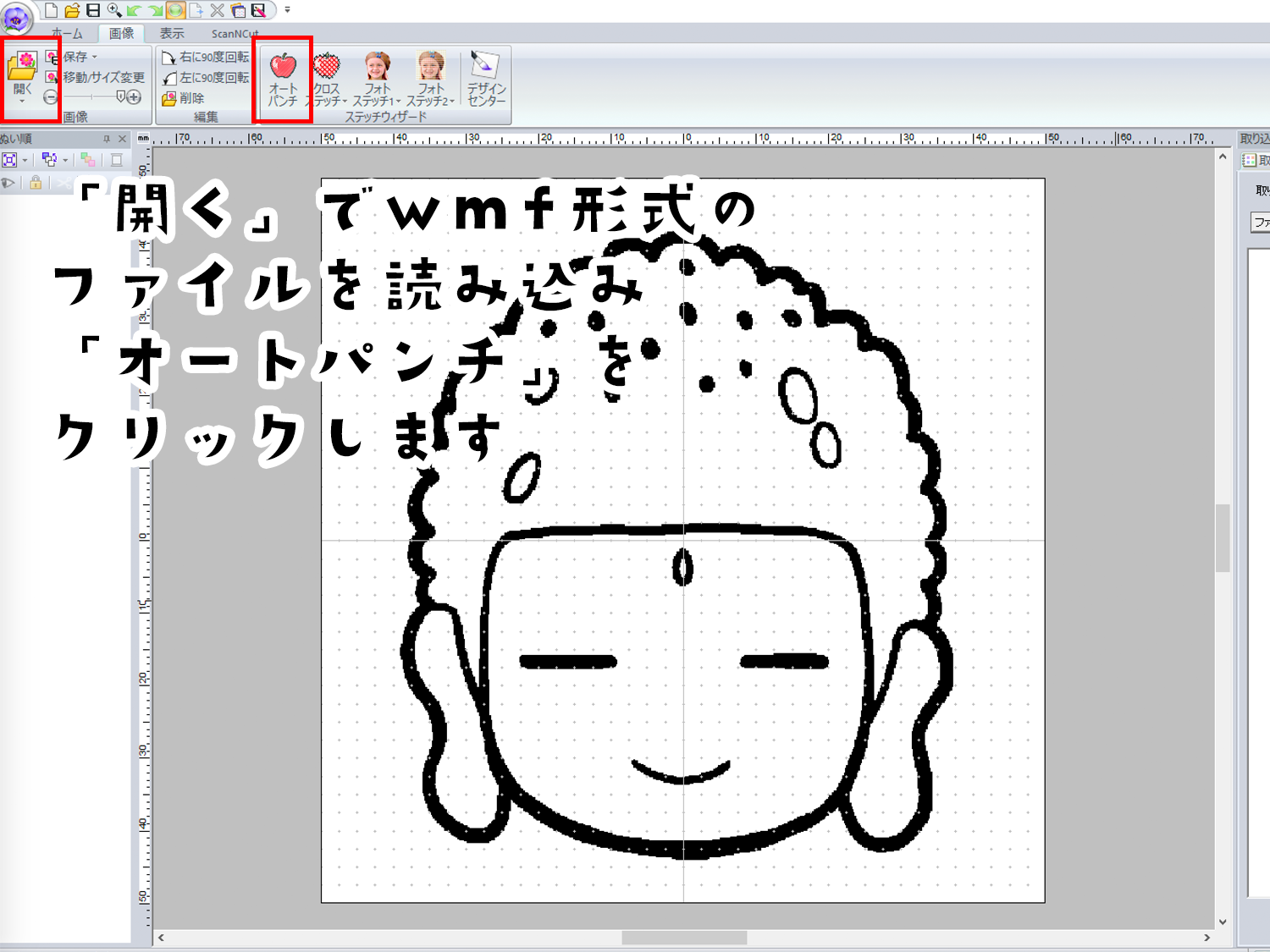
刺しゅうPRO10でwmfファイルを開きます
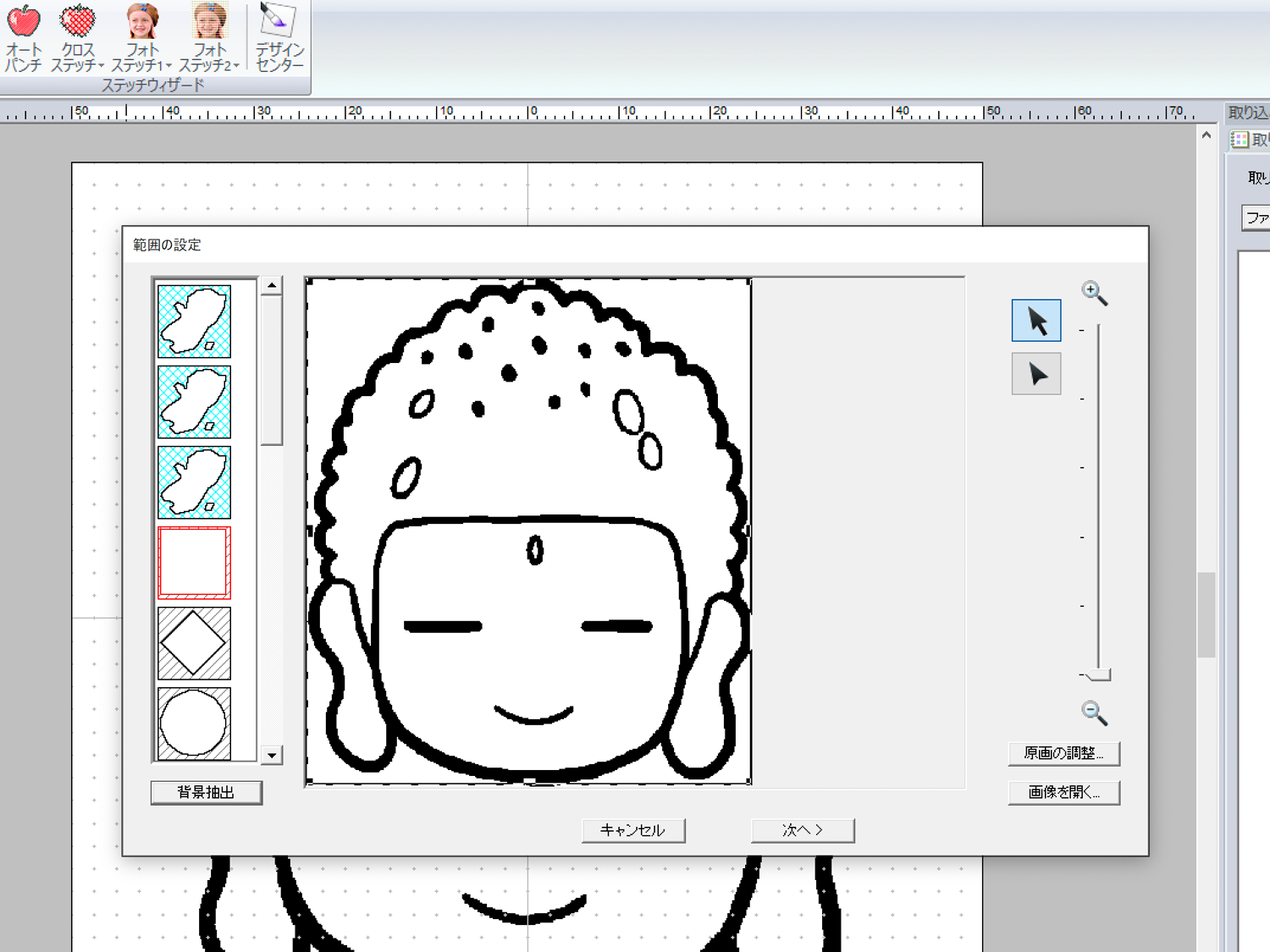
刺しゅうPROでの作業
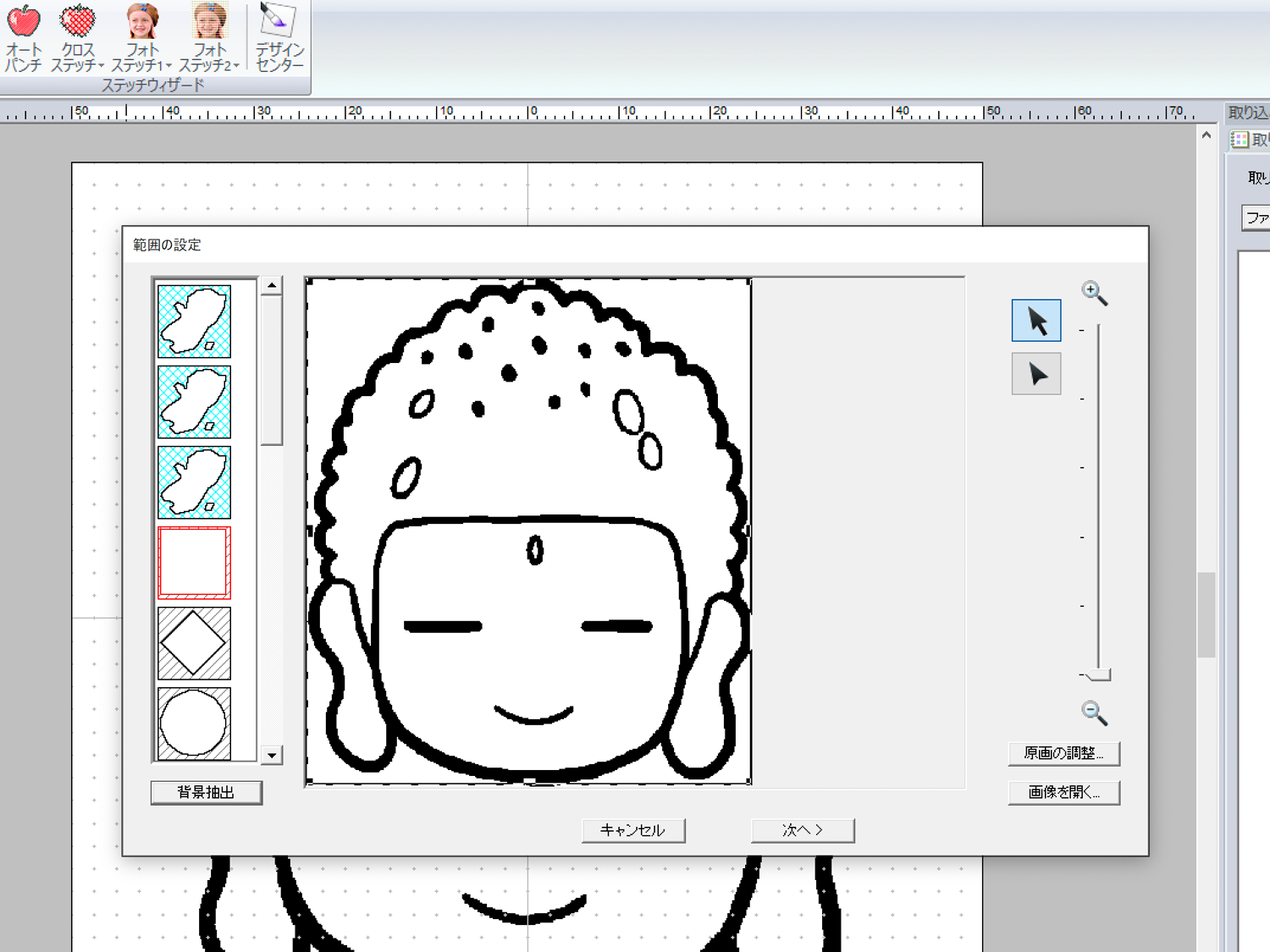
刺しゅうPROでの作業
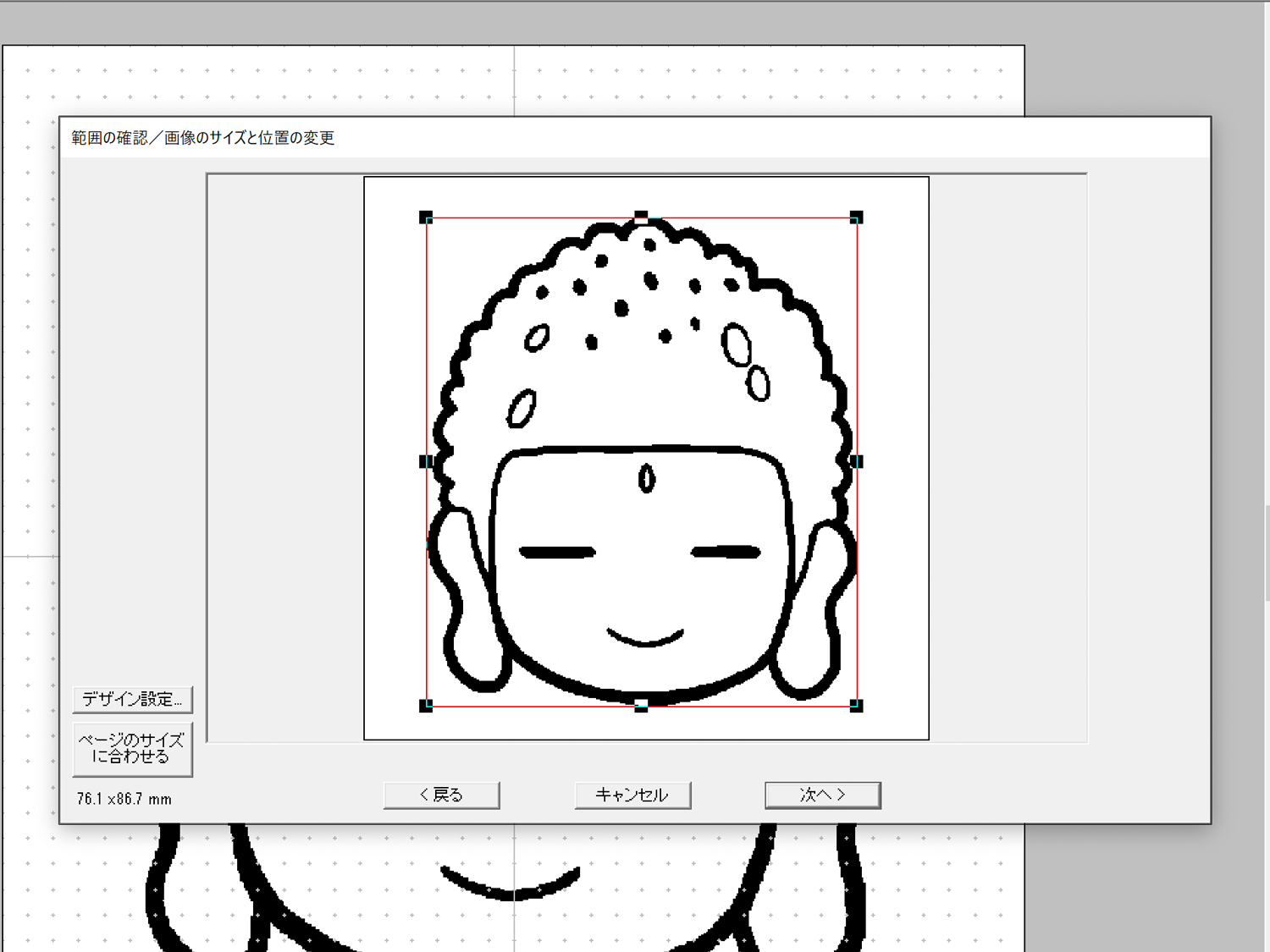
刺しゅうPROでの作業
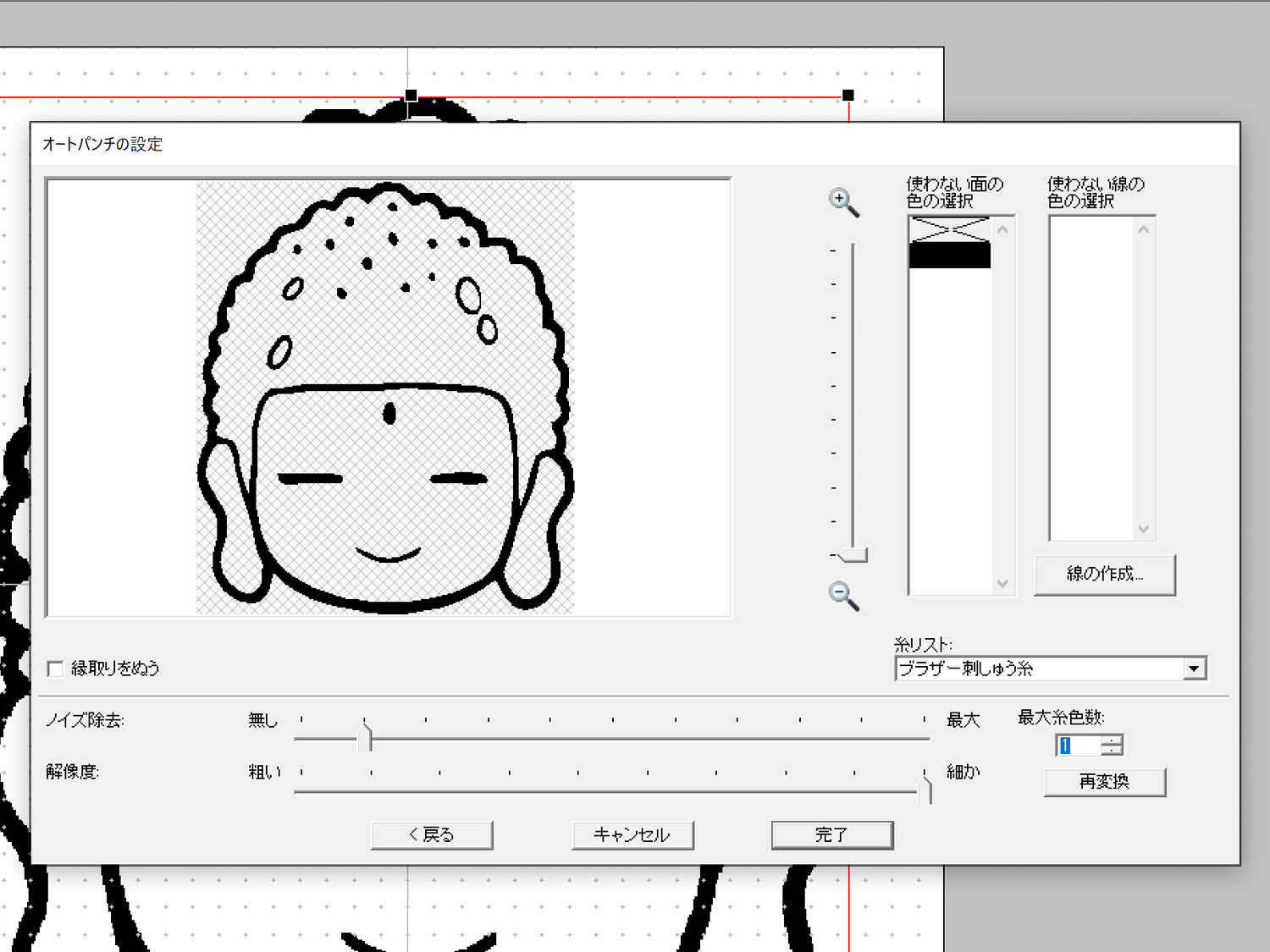
刺しゅうPROでの作業
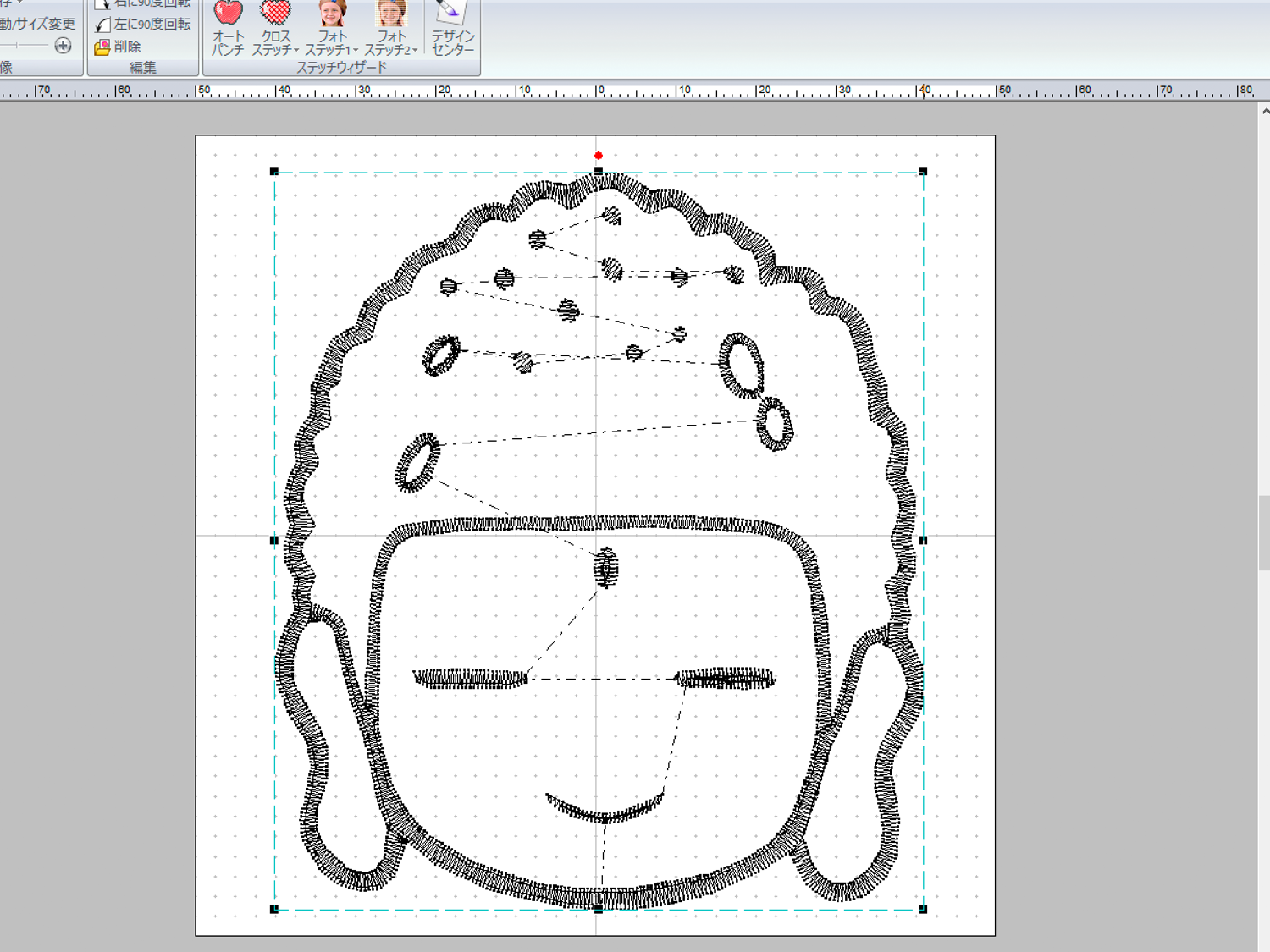
刺しゅうデータができました
刺繍データを実際にどのような糸の間隔で刺繍するかという、ぬい方の設定をします。
標準の値がありますので、一度、標準で作成してみて、試行錯誤していただくのをオススメします。
私もいまいちわからないまま設定しているので、ブラザーさんにはぜひ刺しゅうPRO講習会などを実施してほしいと思います。
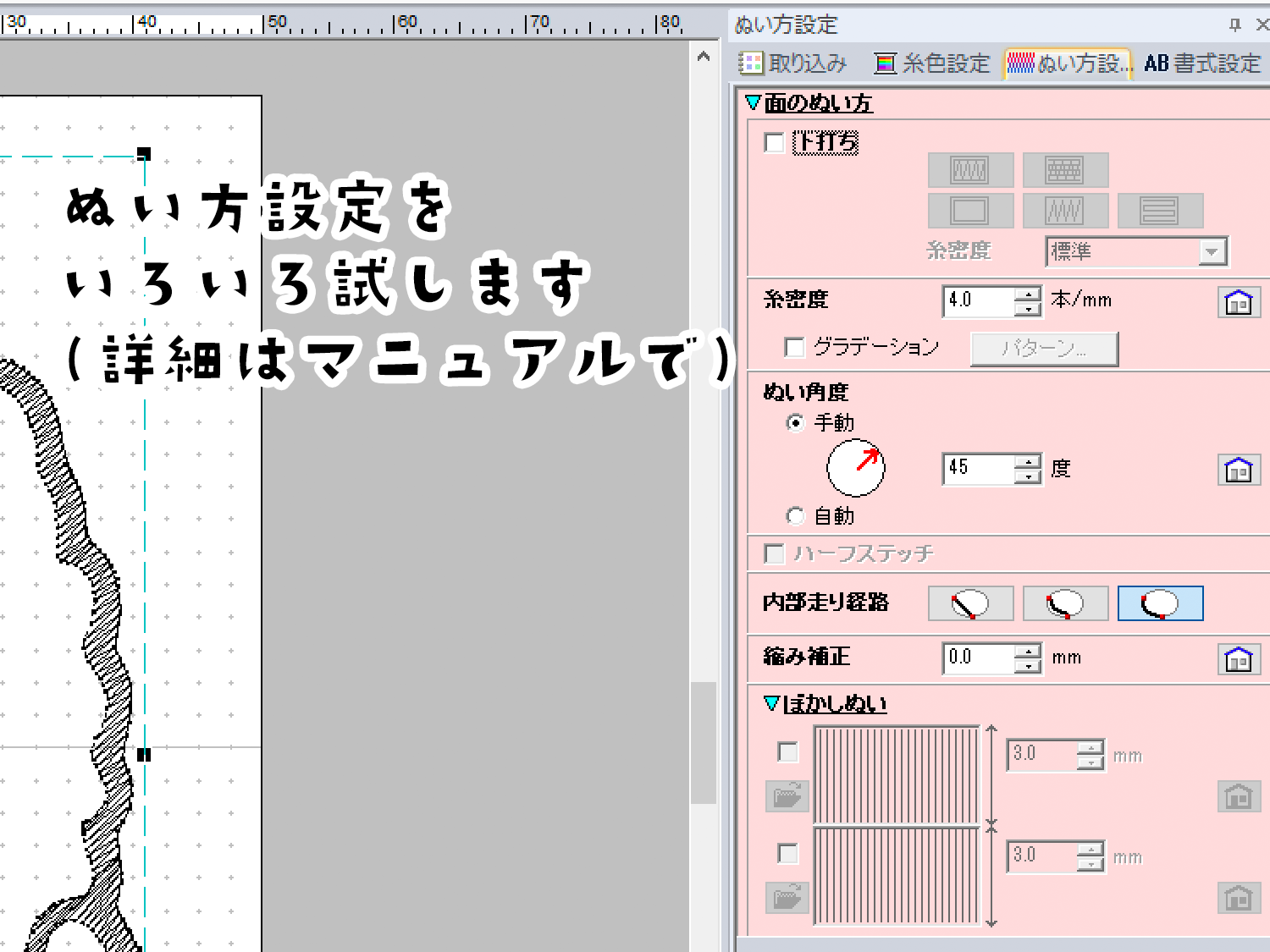
ぬい方設定をします
刺繍データを保存します。
刺繍データの形式の拡張子は.pesになります。USBメモリに保存をして刺しゅうPROでの作業は終了です
刺繍ミシン(Parie)で作業する
ここからは刺繍ミシン(Parie)での作業になります。
必要なものは、刺繍ミシン(Parie)、接着芯、刺繍ミシン用下糸、刺繍用ミシン糸になります。
刺繍ミシン用下糸は、どの色でも共通のものを利用しますので、1300mのものを購入するのをオススメします。
刺繍ミシン用下糸には、黒色もあります。
ブラザーの刺繍ミシンの糸調子に適した刺しゅう糸は、ウルトラポスになります。
正規品ではない他の刺繍糸を購入してみたのですが、ミシンの糸調子がうまくいかなかったため、ご自分でなんでもできる!という方以外は正規品を購入した方がいいかと思います。
ウルトラポスにはたくさんの色があります。バラ売り・色見本もありますが、まずはセットを購入し、よく使う色を買い足していくほうがいいかと思います。
001:白
005:銀
007:あい色
010:クリーム色
017:水色
019:空色
027:若草色
030:朱色
058:濃いこげ茶
070:青紫
079:サーモンピンク
085:ピンク
086:濃いピンク
107:マゼンダ
124:桃色
205:黄色
208:オレンジ
209:マンダリン
214:おうど色
307:はだ色
323:こげ茶
328:金茶
339:茶
405:青
420:ライトブルー
502:エメラルドグリーン
507:緑
513:黄緑
515:モスグリーン
534:青緑
612:薄紫
614:紫
620:赤紫
704:グレー
707:濃いグレー
800:赤
810:薄赤紫
843:ベージュ
900:黒

刺しゅう枠を用意します
実際の刺しゅうの大きさが表示されます。
刺繍データがUSBに複数入っている場合は、刺繍したいデータを選択し「セット」を押します。
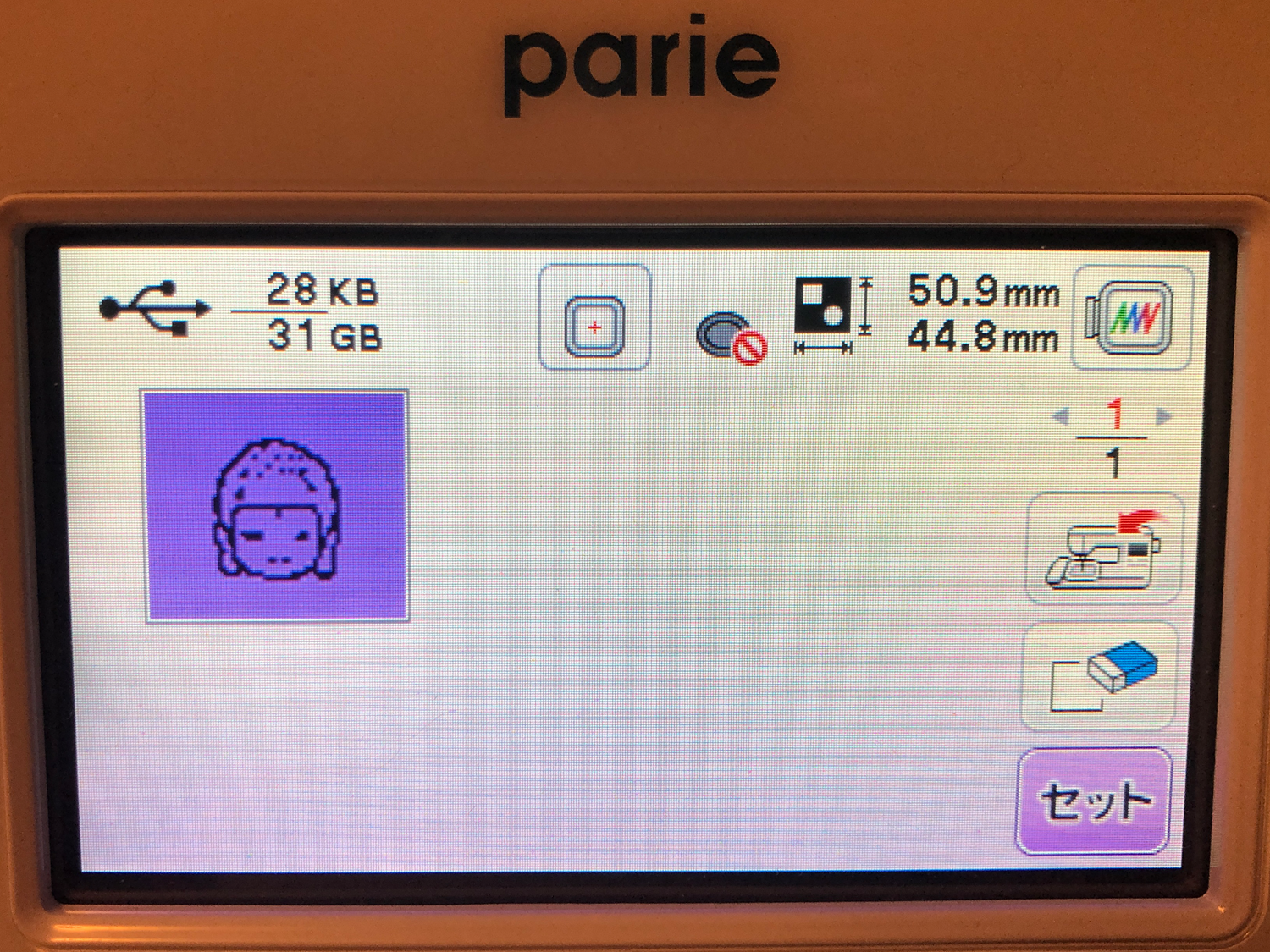
ParieにUSBを挿します
大きさや、糸の色など刺繍ミシン(Parie)でも刺繍データを編集することができます。
「編集終了」を押すと、次の設定画面に移行します。
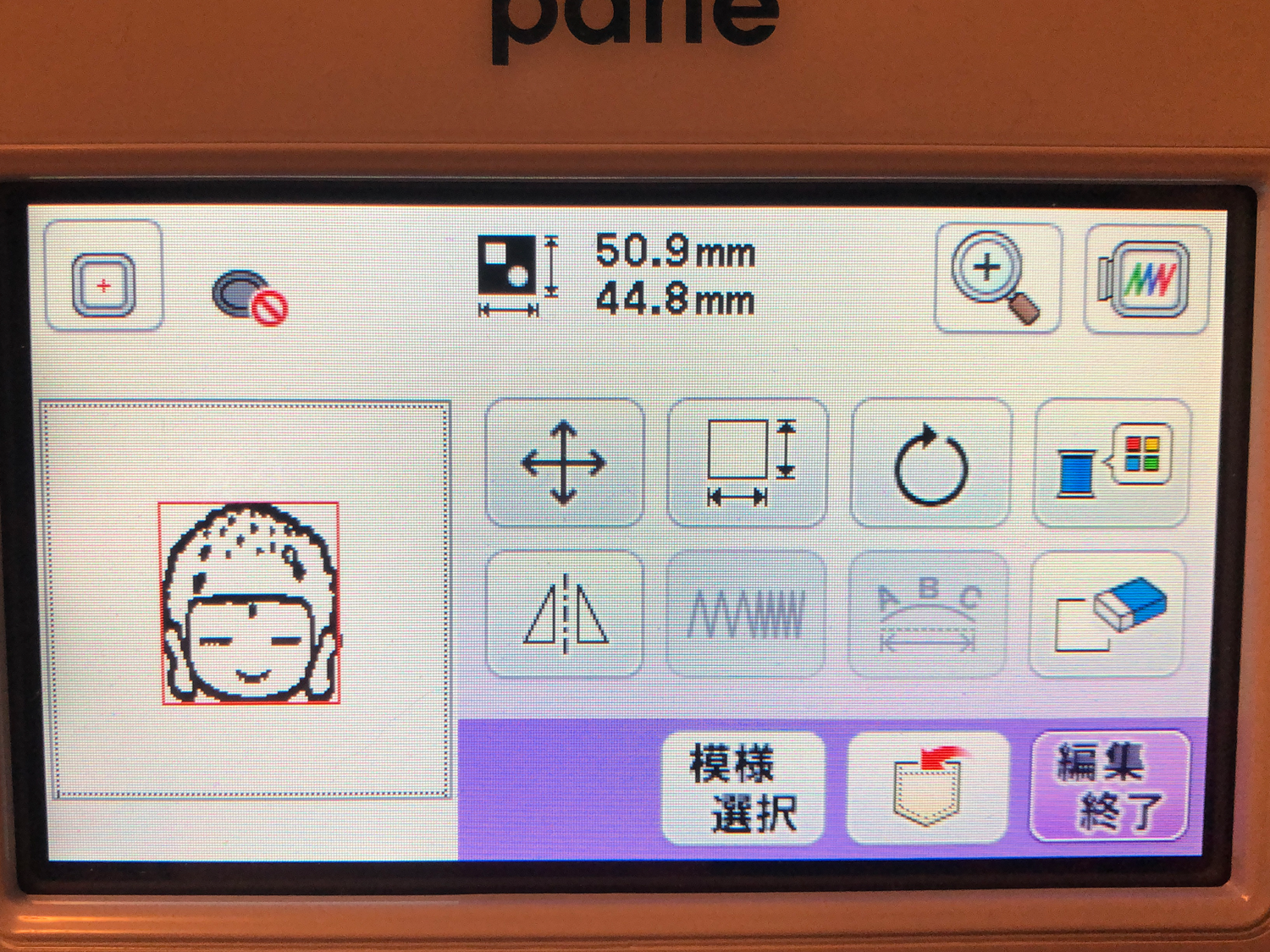
Parieでの各種設定画面
刺繍枠の中で、刺繍をする位置を決定します。
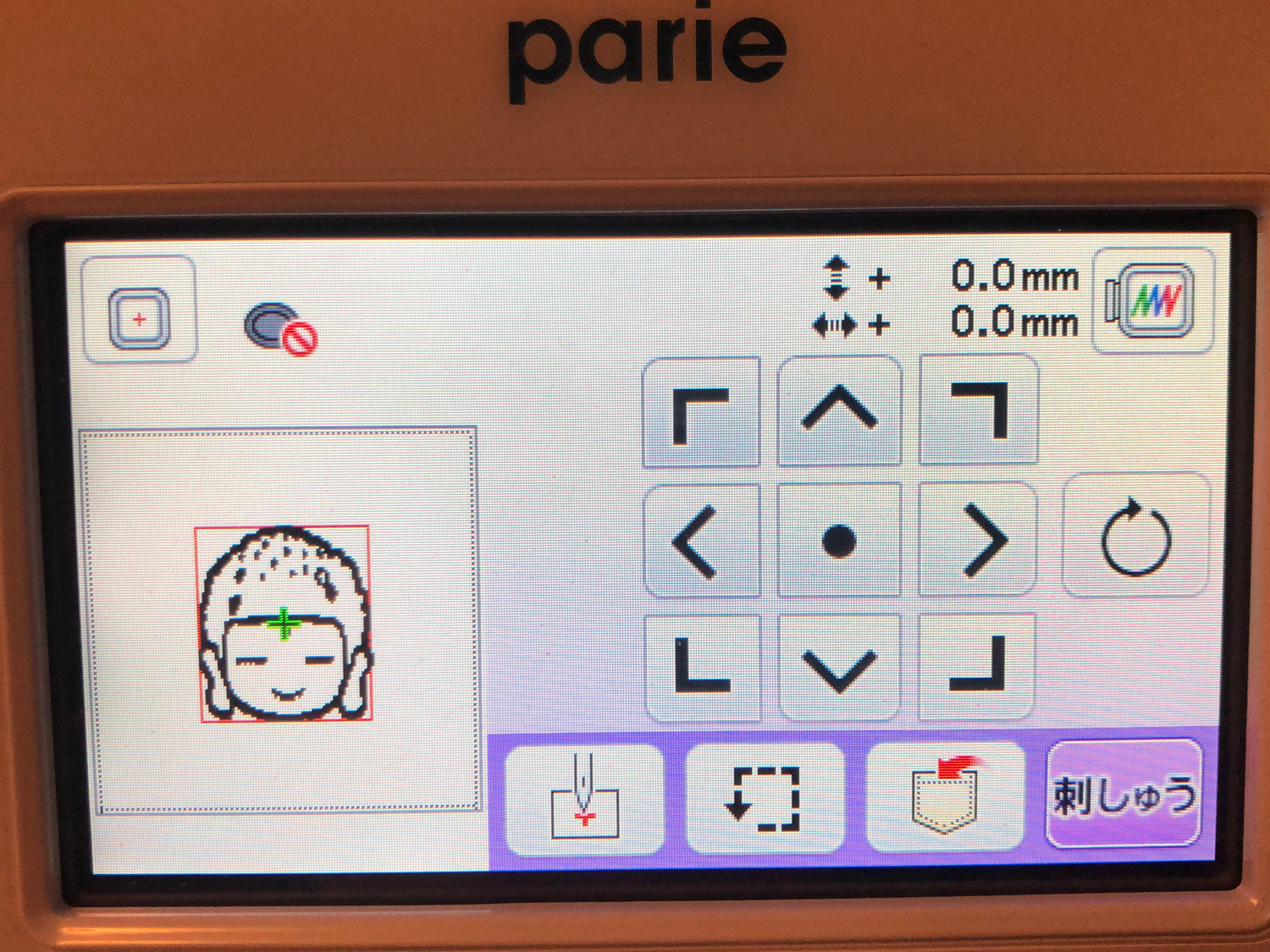
Parieでの各種設定画面
設定が完了したら「刺しゅう」を押します。
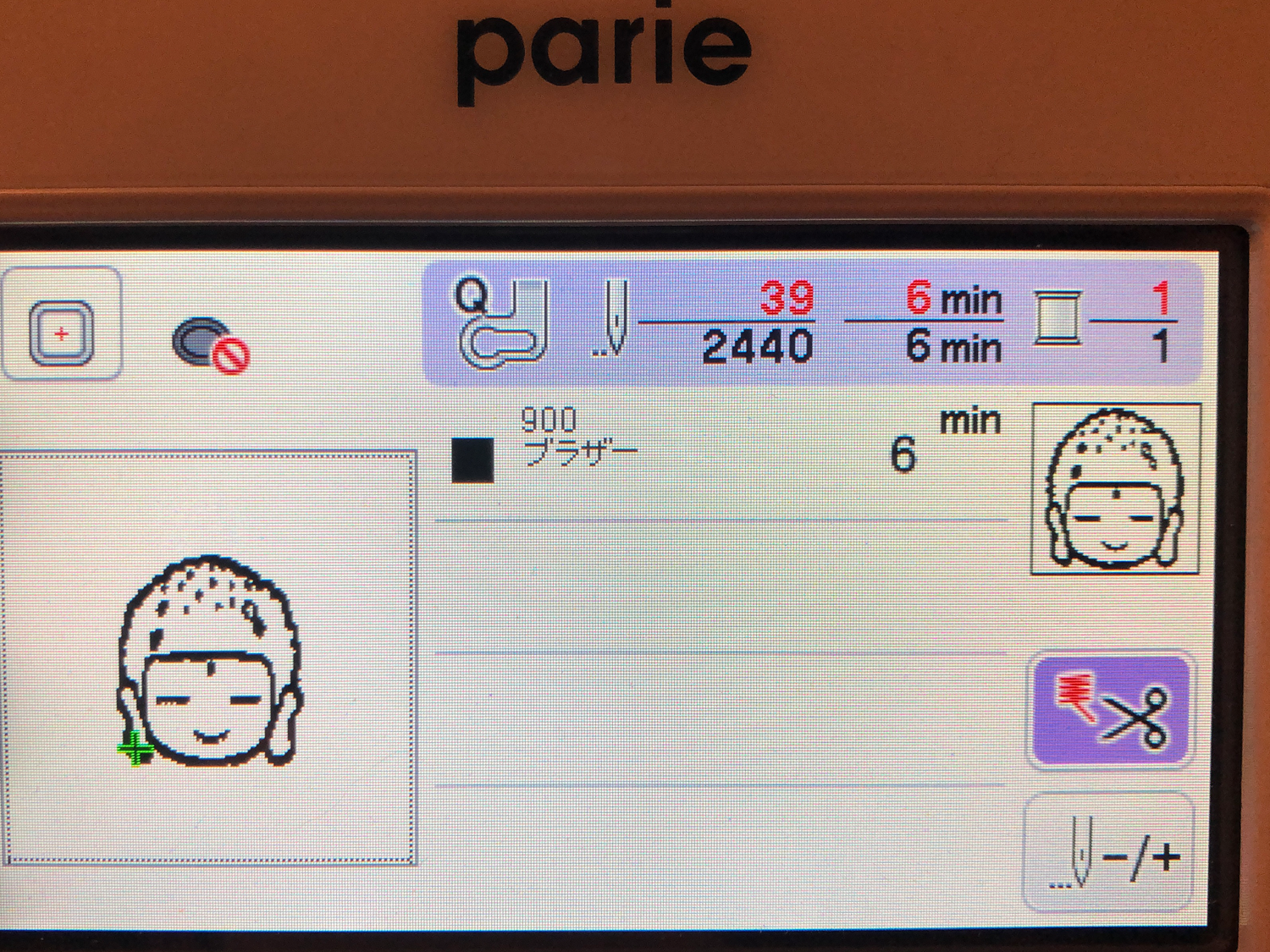
Parieでの各種設定画面

刺繍がはじまります
ミシンによっては、この渡り糸を自動で切ってくれる機能があるものがあります。
この機能は絶対にあったほうが便利なので、ミシンを購入する際にはご検討ください。

渡り糸が残った状態です

渡り糸を自分で切ります

刺繍のできあがり
今回は、オートパンチという自動で刺繍データを作成する機能を使用しました。
刺しゅうPROは自分で刺繍データを手動で作成できる機能がありますが、使い方が難しくほとんど使いこなせていません。
マニュアルなど、もっとわかりやすいものがあればいいのになぁと思います。

自分が描いたイラストをparieで刺繍しました
今回は、黒1色でしたが、多色のデータを作成することもできます。