ハーフカットでシールをつくる
お手紙に貼る型抜きシールを作成します。
シールの原稿を作成します
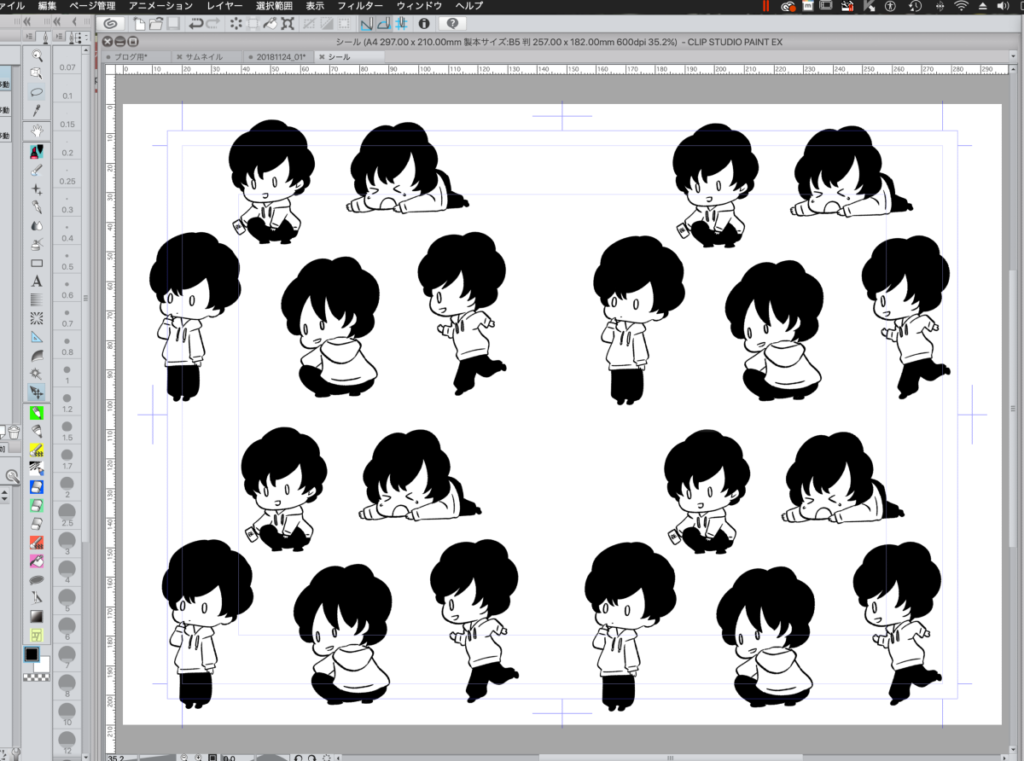
CLIP STUDIO で原稿を作成します
CLIP STUDIO EXで描いた絵を、透明のラベルにインクジェットプリンタで印刷します。

A-one フィルムラベルシール 28793 ツヤ消し・透明
インクジェットプリンタで印刷します。

透明ラベルにインクジェットプリンタで印刷します
スキャンカットでカットします
印刷したラベル用紙を、強粘着カッティングシートにはりつけます。
弱粘着カッティングシートと強粘着カッティングシートの違いがよくわからないまま使っていたのですが、弱粘着カッティングシートが歪んでしまって読み込みエラーを出すようになってしまったので、強粘着カッティングシートの方を使用しています。

印刷したラベル用紙を、強粘着カッティングシートにはりつけます。
カッティングマットをスキャンカットにセットします。
カッティングシートに歪みなどがあると、エラーが頻発するようになりますので、エラーが頻発しだしたら新しいカッティングシートに交換してください。
スキャンカットのカッティングマットは消耗品ですが、ちょっと高いので大事に使いましょう。

カッティングマットを本体にセットします
あとは、画面の表示のままに設定をすすめていきます。
スキャンしたものをそのままカットしたい場合は、ダイレクトカットを選択します。
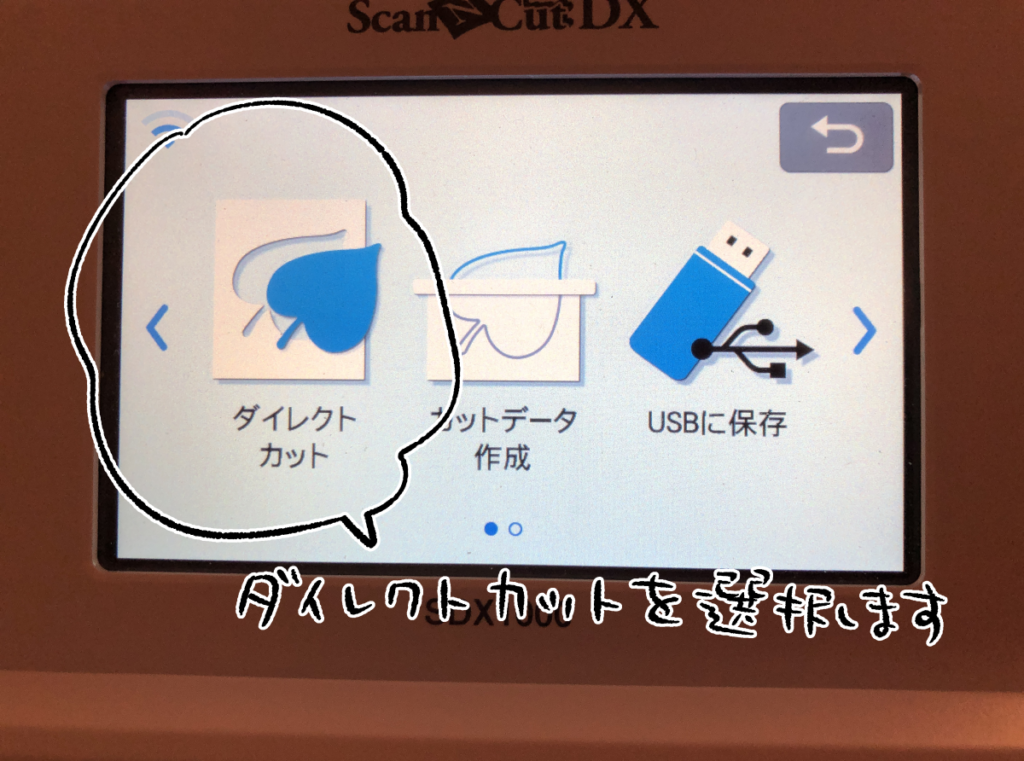
ダイレクトカットを選択します
画像がスキャンされると、スキャン結果が表示されます。

スキャンした結果が表示されます
カッティングシートについたゴミや、カッティングシートに貼り付けたものとの段差がカットデータとして認識される場合があるので、いらないカットデータは削除します。
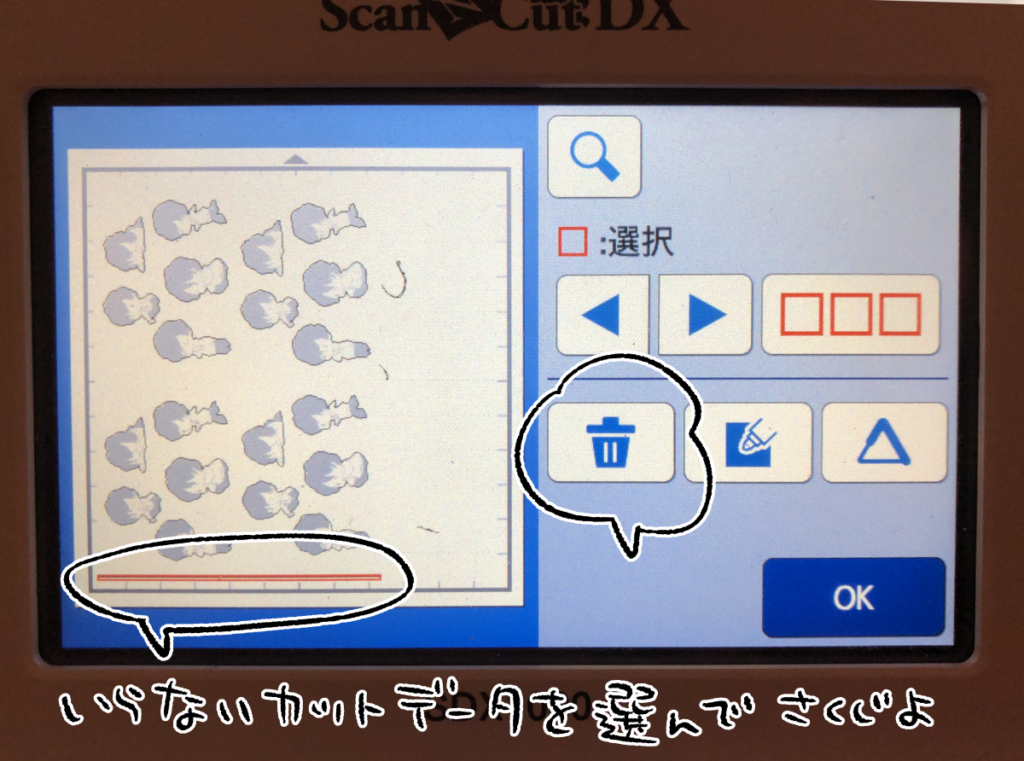
いらないカットデータを選んで、ゴミ箱アイコンを押して削除します
今回はカットデータにふち(アウトライン)をつけてカットします。
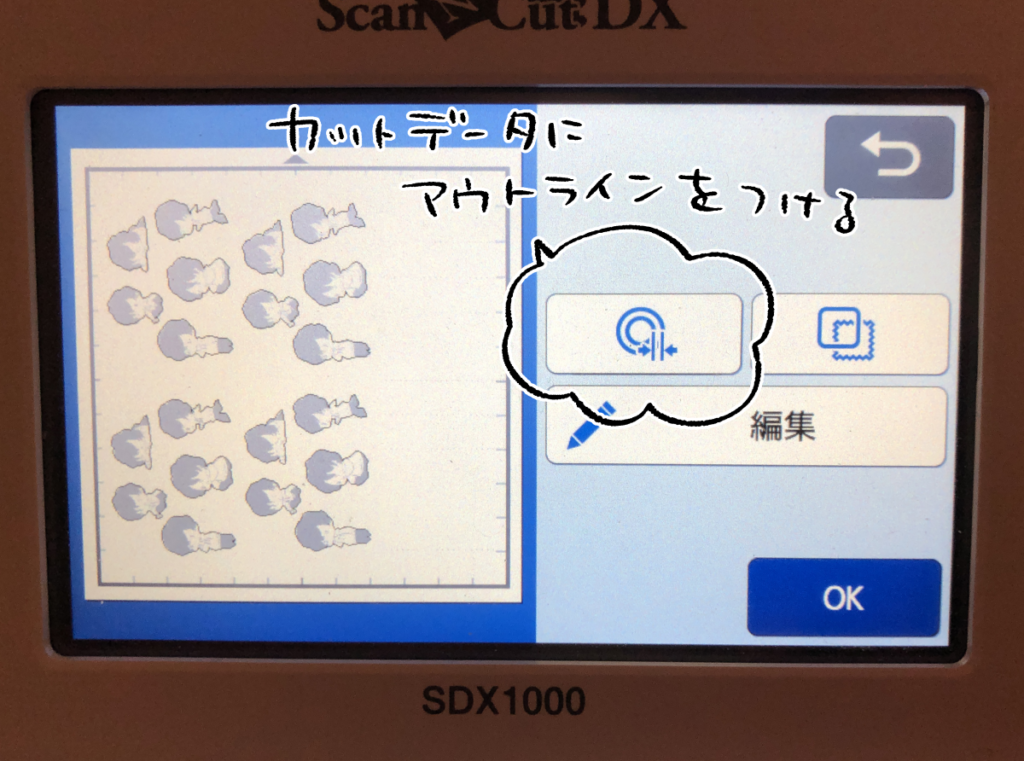
カットデータにアウトラインをつけます
アウトラインの距離を好きな幅に設定します。マイナスにも設定できます。

アウトラインの幅を好きな数値に設定します
実際にカットするデータが表示されるので、設定のボタンを選択します。

カットデータが表示されるので工具のアイコンを押します
ハーフカットをしたい場合は、ハーフカットをONにし、カット圧力を設定します。
初めてカットする素材はテストをして、ちょうどいいカット圧力を調整してください。
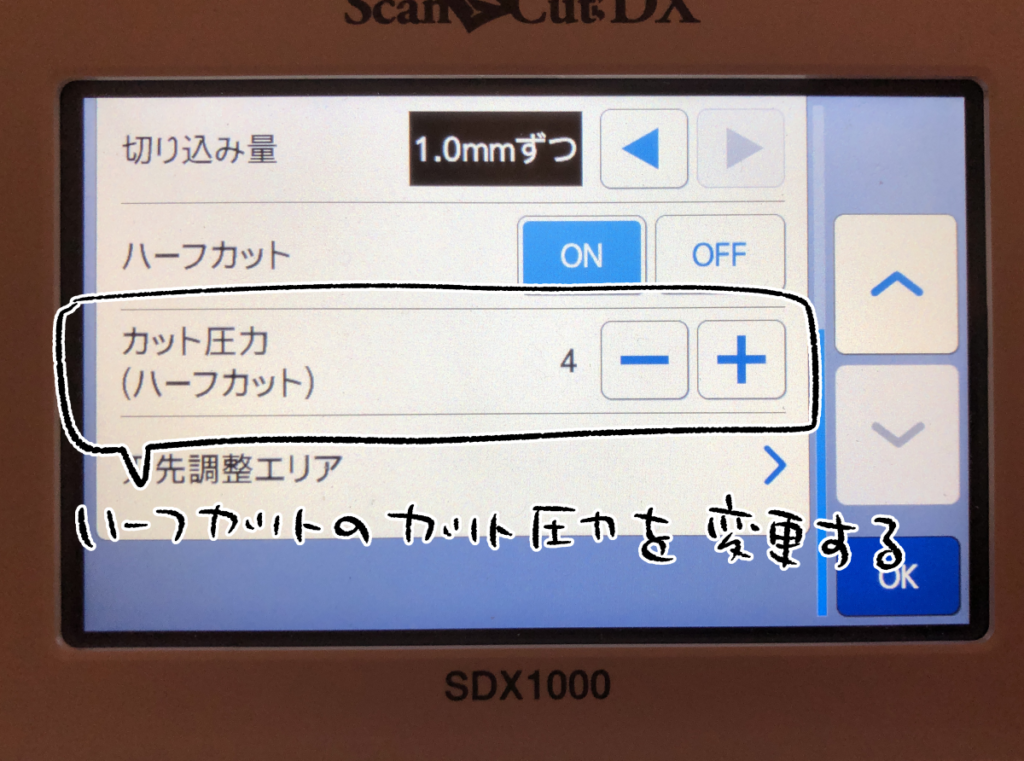
ハーフカットにしたい場合は、圧力の数値を変更します
スキャンカットが、カットを始めると、カットにかかる時間が表示されます。うれしい。

カットにかかる時間が表示されます

ハーフカットの場合、シール部分だけがカットされます
ハーフカットをすることで、シール部分だけがきれいにカットできました。

ハーフカットができました!
あとは、カッターで切ります。

シール台紙をカッターで切ります

できあがり!



